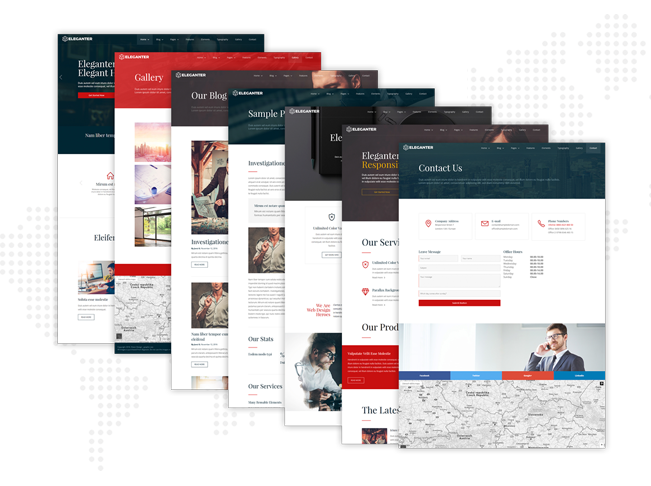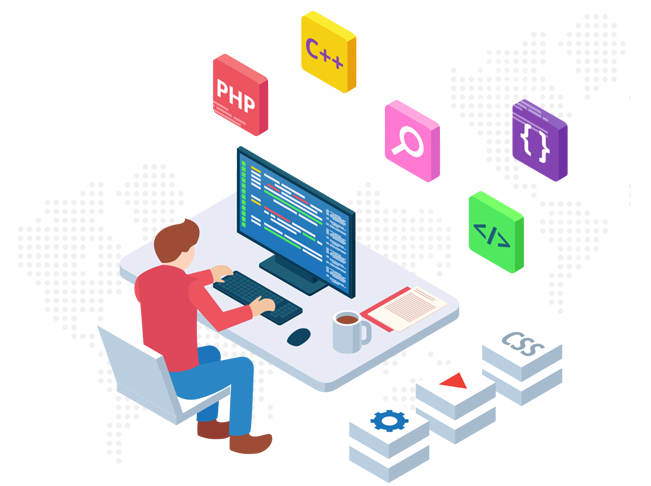Để bắt đầu với Google Analytics 4, trước tiên bạn cần đảm bảo rằng bạn có đặc quyền của người chỉnh sửa hoặc quản trị viên. Sau đó, bạn có thể chọn trong số hai tùy chọn này để bắt đầu sử dụng Google Analytics 4:
Thiết lập Google Analytics 4 cho lần đầu
Nếu bạn mới sử dụng Analytics và muốn bắt đầu thu thập dữ liệu cho trang web hoặc ứng dụng của mình, hãy làm theo các bước sau:
1. Đăng nhập vào tài khoản Google của bạn. Nếu bạn chưa có, trước tiên hãy tạo một tài khoản Google (Gmail).
2. Tiếp theo, truy cập trang chủ Google Analytics và nhấp vào nút Bắt đầu đo lường để tiến hành tạo tài khoản.
3. Điền vào biểu mẫu để bắt đầu tạo tài khoản Analytics của bạn.
4. Nhấp vào Tiếp theo để tạo thuộc tính Google Analytics 4 đầu tiên của bạn.
5. Nhập tên cho thuộc tính, đồng thời chọn múi giờ và đơn vị tiền tệ báo cáo, rồi nhấp vào Tiếp theo.
Lưu ý: Tất cả dữ liệu lưu lượng truy cập sẽ được ghi lại theo múi giờ và đơn vị tiền tệ báo cáo đã chọn. Các lượt truy cập diễn ra vào Thứ Ba theo múi giờ của khách truy cập nhưng vào Thứ Hai theo múi giờ bạn đã chọn.
6. Chọn danh mục ngành và quy mô cho doanh nghiệp của bạn, sau đó nhấp vào Tiếp theo.
7. Chọn mục đích cho cách bạn định sử dụng Google Analytics.
Lưu ý: Bộ sưu tập báo cáo mặc định được hiển thị dựa trên thông tin bạn cung cấp. Để tìm hiểu thêm về các báo cáo này, vui lòng xem phần về Báo cáo tùy chỉnh bên dưới.
8. Chấp nhận Điều khoản dịch vụ của Analytics và Bản sửa đổi về xử lý dữ liệu và nhấp vào Tạo để hoàn tất việc tạo thuộc tính.
Bây giờ bạn vừa tạo thuộc tính đầu tiên của mình. Nhưng trước khi bạn có thể bắt đầu thu thập dữ liệu, trước tiên bạn phải chỉ định nguồn dữ liệu bằng cách thêm luồng dữ liệu. Để thêm một luồng dữ liệu:
1. Trong Quản trị, hãy chọn tài khoản và thuộc tính mà bạn muốn thêm luồng dữ liệu.
2. Trong Thuộc tính, nhấp vào Luồng dữ liệu rồi nhấp vào Thêm luồng.
3. Chọn ứng dụng iOS, ứng dụng Android hoặc Web làm nguồn.
• Đối với iOS và Android:
- Nhập tất cả thông tin chi tiết về ứng dụng: tên ứng dụng, tên gói Android, ID gói iOS và ID App Store (dành cho iOS).
- Nhấp vào Đăng ký ứng dụng rồi Tiếp theo.
- Làm theo hướng dẫn trên màn hình để tải xuống tệp cấu hình ứng dụng của bạn, sau đó nhấp vào Tiếp theo.
- Làm theo hướng dẫn trên màn hình để thêm SDK Google Analytics cho Firebase vào ứng dụng của bạn, sau đó nhấp vào Tiếp theo.
- Chạy ứng dụng để xác minh SDK đã được cài đặt và ứng dụng đang kết nối với máy chủ Google.
- Nhấp vào Kết thúc.
• Đối với Web:
- Thêm tên trang web của bạn và tên luồng dữ liệu của bạn.
- Nhấp vào Tạo luồng.
Thêm Google Analytics 4 vào trang web đã có sẵn phiên bản Universal Analytics
Thực hiện theo các bước bên dưới để chuyển đổi từ Universal Analytics hiện tại sang Google Analytics 4:
1. Đăng nhập vào tài khoản Google Analytics của bạn.
2. Nhấp vào nút Quản trị viên ở phần dưới bên trái của màn hình.
3. Nếu bạn có nhiều tài khoản Analytics, hãy đảm bảo rằng tài khoản mong muốn của bạn đã được chọn.
4. Trong cột Thuộc tính, Chọn thuộc tính Universal Analytics thu thập dữ liệu lưu lượng truy cập cho trang web hiện tại của bạn.
5. Nhấp vào Trợ lý thiết lập Google Analytics 4.
Lưu ý: Bạn phải là Người có quyền chỉnh sửa hoặc Quản trị viên để thực hiện các thay đổi đối với tài khoản Analytics của mình. Nếu bạn không thấy tùy chọn hỗ trợ thiết lập thì có thể bạn không có quyền. Vui lòng liên hệ với quản trị viên của tài khoản.
6. Trong câu lệnh Tôi muốn tạo thuộc tính Google Analytics 4 mới, hãy nhấp vào Bắt đầu.
7. Chọn Tạo và tiếp tục.
8. Tại thời điểm này, bạn sẽ thấy một trong hai tùy chọn, tùy thuộc vào cách trang web của bạn được gắn thẻ:
- Chọn Tạo và tiếp tục nếu bạn muốn tiếp tục đến trang Thiết lập thẻ Google.
- Nếu bạn thấy tùy chọn Tạo thuộc tính thì Analytics có thể sử dụng lại cách gắn thẻ Universal Analytics hiện có cho thuộc tính Google Analytics 4 của bạn. Sau đó, một thẻ trang web được kết nối giữa các thuộc tính Universal Analytics và Google Analytics 4 của bạn sẽ được tạo.
9. Nếu bạn đã chọn Tạo và tiếp tục, bạn sẽ tiến hành thiết lập bằng cách thiết lập thẻ Google trên trang web của mình. Thực hiện theo các hướng dẫn trên màn hình để cài đặt thẻ Google của bạn theo cách thủ công hoặc một tùy chọn khác dựa trên tình huống của bạn.
10. Sau khi làm theo hướng dẫn, bạn sẽ thấy thông báo “Bạn đã kết nối thành công các thuộc tính của mình” để biểu thị rằng bạn đã hoàn tất thiết lập Google Analytics 4.
11. Để hoàn tất thiết lập thuộc tính Google Analytics 4 mới của bạn (hiện xuất hiện dưới dạng [Tên thuộc tính Universal Analytics] – Google Analytics 4), hãy mở Trợ lý thiết lập để hướng dẫn bạn về các tính năng được đề xuất.

 Trang chủ
Trang chủ
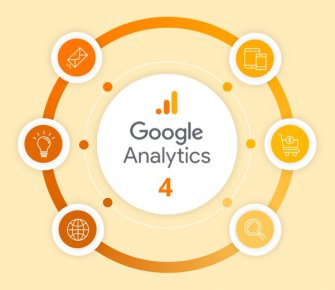

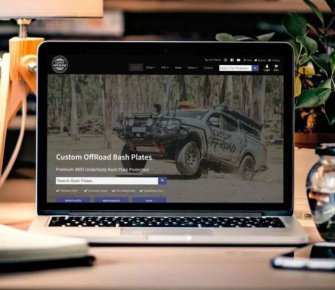
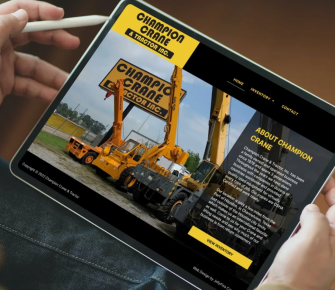



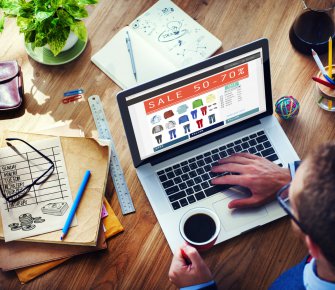

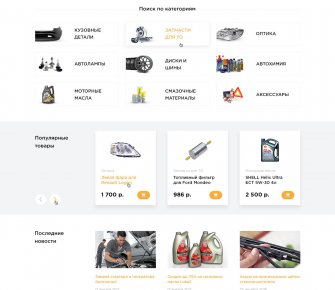
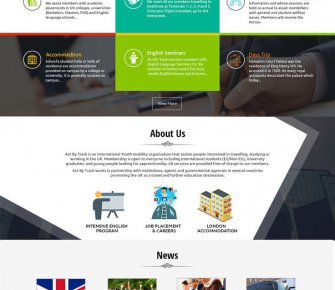
.png)